Image Filters
Skymage provides a set of image filters that allow you to apply creative effects to your images. These filters can dramatically change the look and feel of images with a simple URL parameter.
Basic Usage
To apply a filter to an image, add the filt parameter to your image URL:
https://demo.skymage.net/v1/daudau.cc/images/crab.png?filt=grayscale
Available Filters
Skymage currently supports three filter types:
Grayscale
Converts the image to black and white (grayscale).
https://demo.skymage.net/v1/daudau.cc/images/crab.png?filt=grayscale
Sepia
Applies a warm brown tone to create a vintage or antique look.
https://demo.skymage.net/v1/daudau.cc/images/crab.png?filt=sepia
Negative
Inverts all colors in the image, creating a negative/inverted effect.
https://demo.skymage.net/v1/daudau.cc/images/crab.png?filt=negate
Brightness
Adjusts the brightness of an image using the bri parameter. This can make images lighter or darker.
https://demo.skymage.net/v1/daudau.cc/images/crab.png?bri=69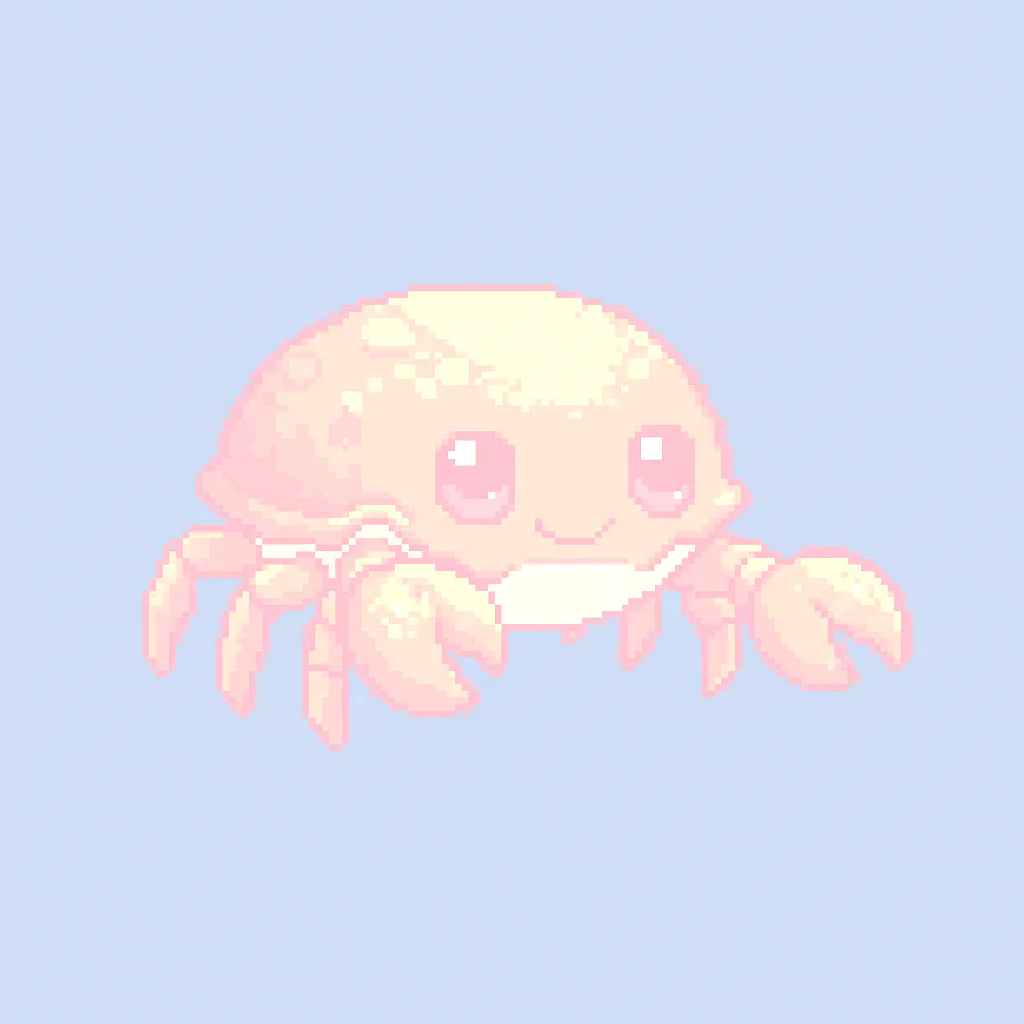
The bri parameter accepts values from -100 (completely darkened) to 100 (maximum brightness):
- Negative values (-100 to -1): Decrease brightness (darken the image)
- Zero (0): No change (original brightness)
- Positive values (1 to 100): Increase brightness (lighten the image)
Examples:
Darkened Image (bri=-50):
https://demo.skymage.net/v1/daudau.cc/images/crab.png?bri=-50
Brightened Image (bri=50):
https://demo.skymage.net/v1/daudau.cc/images/crab.png?bri=50
Contrast
Adjusts the contrast of an image using the con parameter. This affects the difference between dark and light areas.
https://demo.skymage.net/v1/daudau.cc/images/crab.png?con=50
The con parameter accepts values from -100 (minimum contrast) to 100 (maximum contrast):
- Negative values (-100 to -1): Decrease contrast (flatten the image)
- Zero (0): No change (original contrast)
- Positive values (1 to 100): Increase contrast (enhance differences between dark and light)
Examples:
Reduced Contrast (con=-50):
https://demo.skymage.net/v1/daudau.cc/images/crab.png?con=-50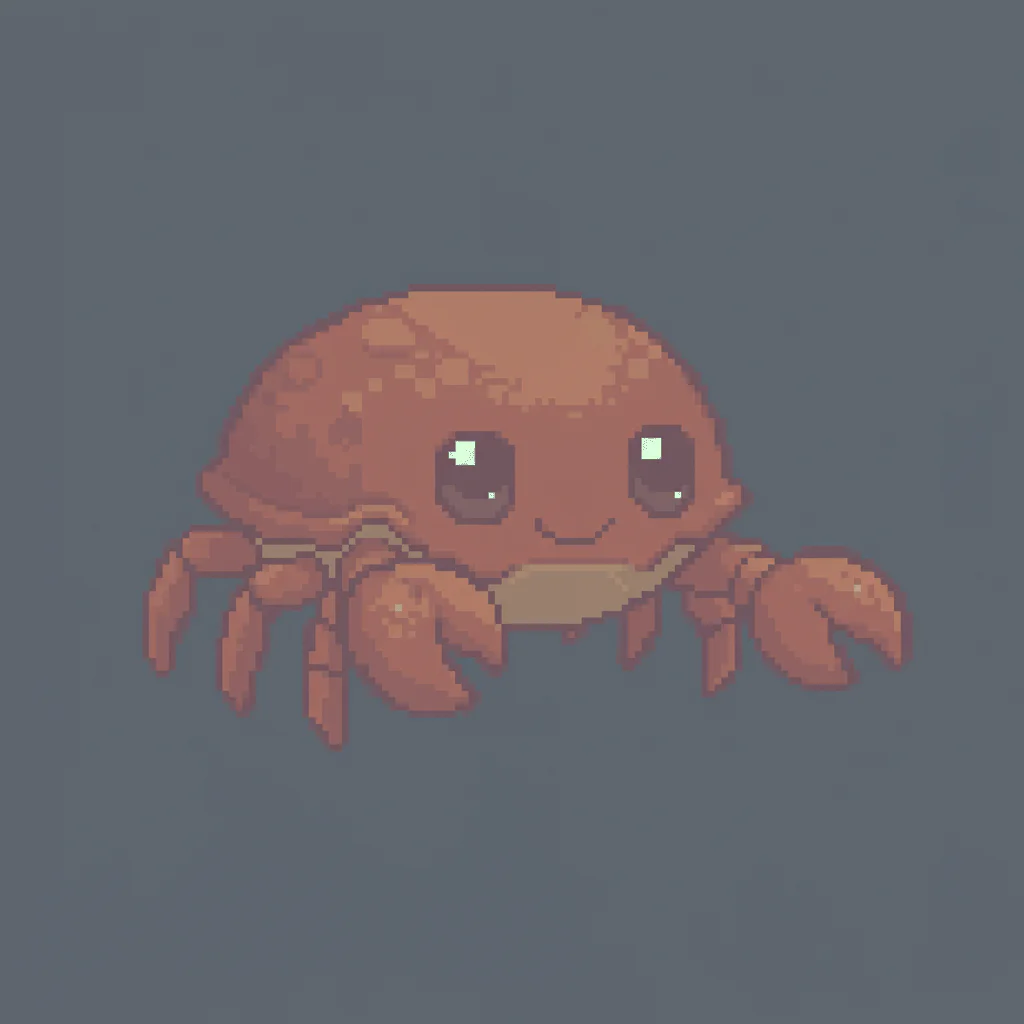
Enhanced Contrast (con=50):
https://demo.skymage.net/v1/daudau.cc/images/crab.png?con=50
Combining Brightness and Contrast
For more control over image appearance, you can combine brightness and contrast adjustments:
https://demo.skymage.net/v1/daudau.cc/images/crab.png?bri=20&con=30
Common Use Cases
Grayscale
- Professional Photography: Create timeless, classic images
- Print Materials: Prepare images for black and white printing
- Reducing Visual Noise: Remove color distractions for UI elements
- Accessibility: Improve readability for color-blind users
Sepia
- Vintage Effect: Create nostalgic, old-time photos
- Warming Cold Images: Add warmth to sterile or cold-colored photos
- Thematic Consistency: Create a consistent historical theme across different images
- Brand Styling: Apply consistent warm tones for brand identity
Negative
- Artistic Effects: Create surreal or abstract visuals
- Analysis: Highlight certain details that may be difficult to see in normal images
- Visual Interest: Create striking, unusual versions of common images
- Dark Mode Inversion: Generate inverted versions of icons or graphics
Brightness Adjustment
- Correct Underexposed Images: Brighten photos taken in low light conditions
- Create High-Key Images: Create bright, airy aesthetics for fashion or product photography
- Visual Hierarchy: Make key elements stand out by increasing their brightness
- Dark Mode Adaptations: Create lighter versions of images for dark mode interfaces
Contrast Adjustment
- Enhance Flat Images: Improve impact by adding contrast to hazy or flat images
- Text Legibility: Increase contrast to make text stand out against backgrounds
- Artistic Effects: Create dramatic high-contrast images for visual impact
- Weather Conditions: Correct for fog or mist that reduces natural contrast
Best Practices
- Consider the purpose of your image when choosing a filter
- Use filters consistently across related images for cohesive design
- Consider combining filters with other effects like blur or sharpening for more complex visual styles
- Test filtered images across different devices to ensure the effect works as expected
- Filters are applied on-demand and may slightly increase processing time for very large images
- When adjusting brightness, check for detail loss in highlights and shadows
- Apply contrast adjustments after brightness changes for more control
- For printable images, slightly higher contrast often produces better results
- Consider the viewing environment — higher contrast for bright environments, lower for dim settings