Image Fit Options
When resizing images with both width and height parameters, the fit parameter controls how Skymage adapts the image to the new dimensions. Choosing the right fit mode is essential for achieving the desired visual result while maintaining image quality.
Quick Reference
| Fit Option | Description | Best For |
|---|---|---|
clip | Maintains aspect ratio, clips excess | General purpose, when clipping is acceptable |
cover | Fills entire area, may crop edges | Featured images, backgrounds |
contain | Shows entire image with possible whitespace | Product images, logos |
fill | Stretches to fit exactly | UI elements where distortion is acceptable |
scale-down | Like contain but won't enlarge | Small icons or thumbnails |
crop | Fills area and crops with position control | Profile photos, featured content |
Fit Options in Detail
clip (default)
Resizes the image to fill dimensions while maintaining aspect ratio, clipping any excess portions that don't fit.
https://demo.skymage.net/v1/daudau.cc/images/crab.png?w=300&h=200&fit=clip
When to use clip:
- You need consistent dimensions
- Some image clipping is acceptable
- You want to maintain the original aspect ratio
- You're creating image grids or galleries
cover
Resizes the image to completely cover the requested dimensions while maintaining aspect ratio. This ensures the area is completely filled, potentially cropping some content at the edges.
https://demo.skymage.net/v1/daudau.cc/images/crab.png?w=300&h=200&fit=cover
When to use cover:
- Creating hero images or banners
- Background images for cards or sections
- Feature images where filling the entire space is critical
- When you want to eliminate any potential whitespace
contain
Resizes the image to fit entirely within the specified dimensions while preserving aspect ratio. This may result in "letterboxing" with whitespace added to sides or top/bottom.
https://demo.skymage.net/v1/daudau.cc/images/crab.png?w=300&h=200&fit=contain
When to use contain:
- Product photography where showing the entire item is essential
- Logos and icons that must be entirely visible
- Educational or instructional images where all details matter
- When maintaining the complete visual context is important
fill
Stretches or compresses the image to exactly match the specified dimensions, potentially distorting the image's aspect ratio.
https://demo.skymage.net/v1/daudau.cc/images/crab.png?w=300&h=200&fit=fill
When to use fill:
- Abstract textures or patterns
- UI elements where precise dimensions are required
- When the original aspect ratio isn't important
- Special effects where distortion is intentional
scale-down
Behaves like contain, but only if the original image is larger than the specified dimensions. If the original is already smaller, it won't be enlarged.
https://demo.skymage.net/v1/daudau.cc/images/crab.png?w=300&h=200&fit=scale-down
When to use scale-down:
- User-uploaded content of varying sizes
- When you want to avoid enlarging small images (which would reduce quality)
- Icons or thumbnails that should retain their original dimensions if small
- Image galleries with mixed content sizes
crop
Resizes the image to cover the dimensions and crops any excess. Unlike cover, this option allows you to control exactly which part of the image is preserved using the p parameter.
https://demo.skymage.net/v1/daudau.cc/images/crab.png?w=300&h=200&fit=crop
With position control:
https://demo.skymage.net/v1/daudau.cc/images/crab.png?w=300&h=200&fit=crop&p=top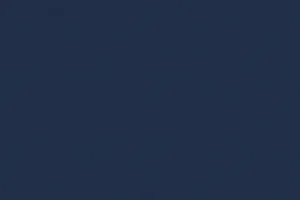
When to use crop:
- Profile pictures where centering on a face is important
- Product thumbnails where a specific part of the image is most relevant
- Banner images where you need precise control over the focal point
- Any scenario where controlling which part of the image remains visible is crucial
For advanced cropping and positioning options, see the 📏 Image Cropping and Positioning documentation.
Visual Comparison
Here's how different fit options appear when applied to the same image with the same dimensions:
| Fit Option | Result | Description |
|---|---|---|
clip |  | Maintains aspect ratio, clips excess |
cover |  | Fills dimensions, may crop edges |
contain |  | Shows whole image, may add whitespace |
fill |  | Stretches to exactly fit dimensions |
Best Practices
Choosing the Right Fit Option
- Consider your content type: Product images typically benefit from
contain, while hero banners work better withcover - Think about aspect ratios: If your source images have widely varying aspect ratios,
contain,cover, orcropwill give more consistent results thanfill - Consider device contexts: For responsive designs, different fit modes might work better at different screen sizes
- Image subject matters: For portraits or subjects with clear focal points,
cropwith positioning gives the most control
Performance Considerations
scale-downcan help reduce bandwidth by preventing unnecessary enlargement- Pre-determine your image dimensions to avoid client-side layout shifts
- Consider generating multiple versions for different contexts using different fit parameters
- Cache transformed images for improved loading times
Common Pitfalls to Avoid
- Using
fillfor photographs or faces (causes unnatural distortion) - Using
clipwhen important content might get cut off - Using
containwhen consistent visual filling is needed (whitespace may be inconsistent) - Forgetting to specify the
pparameter withcropwhen the default center position isn't ideal
Example Use Cases
E-commerce Product Gallery
https://demo.skymage.net/v1/daudau.cc/images/product.jpg?w=500&h=500&fit=containSocial Media Profile Picture
https://demo.skymage.net/v1/daudau.cc/images/profile.jpg?w=200&h=200&fit=crop&p=faceWebsite Hero Banner
https://demo.skymage.net/v1/daudau.cc/images/banner.jpg?w=1600&h=600&fit=coverThumbnail Grid
https://demo.skymage.net/v1/daudau.cc/images/thumbnail.jpg?w=120&h=120&fit=clipFor additional control over image presentation, combine fit options with other transformations like blur, filters, or watermarks.